Вот добрались и до следующего элемента, который называется ТЕСТ.
Варианты тестов схожи с программой Hot Potatoes. ТЕСТ может быть как самостоятельным элементом, так и встроенным в элемент ЛЕКЦИЯ, но банк вопросов из ТЕСТА в ЛЕКЦИЮ не преносится, к сожалению.
Копирование текста через буфер обмена из других программ
Можно вставить текст из других windows-приложений, например изMS Word, при этом формат текста будет сохранен. (Используются команды копирования и вставки в меню "Правка" или Ctrl+C - для копирования иCtrl+V - для вставки)
Вставка картинок
Если вы хотите вставить картинку, находящуюся на web-сайте и доступную через URL, воспользуйтесь кнопкой "Вставить рисунок" ("Insert Image").
Вставка таблиц
Можно вставить таблицу в текст, используя кнопку "Вставить таблицу" ("Insert Table").
Вставка ссылки
Для того, чтобы создать web-ссылку наберите текст, выделите его, нажмите на кнопку "Вставить ссылку" ("Insert Link") на панели инструментов и наберите URL-адрес ссылки.
Вставка "Смайликов" (Эмоции)
Для вставки маленьких иконок, выражающих эмоции, в текст, нажмите на иконку со "смайликом" на панели инструментов. Диалоговое окно позволит вам выбрать нужную картинку (альтернативный способ рисования -написать текстовый эквивалент, который потом автоматически заменится графическим аналогом).
Следующий блок настроек ОГРАНИЧЕНИЕ ПО ВРЕМЕНИ.
Начало тестирования - Здесь определяется дата и время, когда тест будет доступен для прохождения. До указанного времени тест будет не доступен для учеников.
Окончание тестирования - Дата и время закрытия теста, после указанного времени доступ ученикам к тесту будет блокирован.
Ограничение времени (в минутах) - По умолчанию тесты не ограничены по времени, т.е. рассматриваются как тренировочные, что позволяет ученику использовать столько времени, сколько ему необходимо для завершения теста. Если же есть необходимость в ограничении, например на прохождение теста отводится только 1 урок - 45 минут, то необходимо сначала поставить галочку в квадратике справа.
 С помощью дополнительного плагина таймер можно сделать таким – в его окошке было видено фото и имя ученика, проходящего тест. Это удобно, если тестируемых много или нужно выяснить, сам ли ученик проходит тест или кто-то тестируется за него, конечно если этот кто-то не защёл под паролем данного ученика.
С помощью дополнительного плагина таймер можно сделать таким – в его окошке было видено фото и имя ученика, проходящего тест. Это удобно, если тестируемых много или нужно выяснить, сам ли ученик проходит тест или кто-то тестируется за него, конечно если этот кто-то не защёл под паролем данного ученика.
Если задано ограничение времени, то закрытие окна теста не остановит таймер. При повторном открытии теста таймер начнет отсчет с той минуты, на которой было закрыто окно, что не позволяет ученику начать отсчёт времени заново, у него нет возможности во время тестирования посмотреть уже выполненные вопросы и ответы на них.
В этом случае это уже будет вторая попытка, и максимальное количество баллов за тест таким образом получить не удастся.
Задержка по времени между первой и второй попытками - количество попыток устанавливается ниже, но время между попытками задаётся в этом блоке. Отдельно устанавливается время между первой и второй попыткой. Если ученик не набрал желаемое количество баллов он может повторить свою попытку, но предварительно, он должен проработать теоретический материал, на это ему требуется время, например 2 часа или 24 часа.
Задержка по времени между следующими попытками - ученику придется подождать это время прежде чем он сможет пройти тест третий, четвертый и т.д. раз. это делается для того, что бы предотвратить попытки обмануть систему отвечая сразу же на те же вопросы.
Следующий блок - ОТОБРАЖЕНИЕ
Вопросов на одной странице - устанавливает число вопросов от 1 до 50 или неограниченное число, которые единовременно показываются ученику на одной странице. Если в тесте больше вопросов, чем отображается на экране, ученики увидят кнопку навигации внизу страницы, с помощью которой они смогут увидеть вопросы на других страницах. Для длинных тестов имеет смысл разбивать их на несколько страниц с ограниченным числом вопросов на каждой. При добавлении вопросов в тест разрывы страниц (page breaks) автоматически будут добавляться в соответствии с этой настройкой. Однако всегда можно вручную переместить и/или удалить разрывы на странице редактирования.
Случайный порядок вопросов - Да/Нет, если включите эту опцию, то вопросы будут автоматически отображаться в случайном порядке при каждой попытке ученика пройти тест. Это может исключить подсказки ответов учениками, т.к. у каждого ученика разный порядок вопросов и они не знают какой вопрос у соседа идёт под номером 2.
Индивидуальная настройка случайного порядка ответов - Да/Нет. Данная опция позволит усложнить ученикам списывание результатов друг у друга. Если вы включите эту опцию, то варианты ответов некоторых вопросов будут случайным образом перемешиваться каждый раз, когда ученик будет начинать новую попытку. Будут ли варианты ответов перемешиваться, зависит как от этой настройки для всего теста, так и соответствующей настройки для каждого отдельного вопроса.
Эта опция имеет значения только для вопросов типов "В закрытой форме (множественный выбор)" и "На соответствие". Для вопросов с множественным выбором эта опция будет иметь значение, только если в самом вопросе включено перемешивание ответов. Для вопросов на соответствие перемешивание вариантов ответов включено всегда, и эта опция контролирует будет ли дополнительно перемешан порядок пар.
Эта опция не имеет никакого отношения к использованию "Случайных Вопросов" и влияет только на порядок отображения ответов.
Блок ПОПЫТКИ.
Количество попыток - ученикам может быть разрешено от 1 до 10 или неограниченное число раз пройти тест. В этом случае тест используется как обучающий. Как раз задержку между попытками устанавливали выше в блоке ОГРАНИЧЕНИЕ ПО ВРЕМЕНИ.
Можно сделать так, чтобы каждая следующая попытка основывалась на предыдущей. Если у ученика есть возможность нескольких попыток, то можно позволить ему собирать свои ответы. Если установить значение этого параметра в «Да», то ответы учащихся из предыдущих попыток будут отображаться в тесте при следующих попытках. Это позволит выполнить тест за несколько попыток, что можно использовать, например в случае, когда ученик набирает определённое количество баллов, переходит к следующему заданию иначе доступ к следующему заданию для него будет закрыт.
Чтобы тест начинался каждый раз с чистого листа - отключите данную опцию.
Обучающий режим - Да/Нет. Если Да, то ученик может ответить на вопрос несколько раз в рамках одной попытки. Т.е., например, если ученик ответил неправильно, ему будет сразу же разрешено исправить ответ. При этом обычно за каждый неправильный ответ балл ученика за этот вопрос будет уменьшаться на заранее определенную величину штрафа.
В обучающем режиме для каждого вопроса выводится дополнительная кнопка ОТПРАВИТЬ. Если ученик нажимает эту кнопку, то его ответ только на этот вопрос будет проверен и ему будет отображен результат (баллы, уведомление о правильности, возможно комментарии). После этого ученик сможет изменить свой ответ и заново его проверить.
Следующий блок ОЦЕНКИ
Метод оценивания - Если у ученика есть единственная попытка прохождения теста, то метод оценивания один, сколько смог набрать - столько и получил.
Если ученикам разрешено несколько раз проходить тест, то можно по-разному вычислять результирующую оценку за тест.
Лучшая оценка - окончательной оценкой считается лучшая оценка из всех попыток.
Средняя оценка - вычисляется средняя оценка из всех попыток.
Первая попытка - в расчет принимается первая попытка (другие попытки - игнорируются).
Последняя попытка - результирующей оценкой считается оценка последней попытки.
Начислять штрафы - Да/Нет. Этот параметр применяется к тесту только в том случае, если он установлен в обучающем режиме: это означает, что ученики смогут несколько раз отвечать на каждый вопрос. В этом случае можно указать штраф, который будет вычитаться из итогового балла вопроса за каждый неверный ответ на него. Величина штрафа указывается индивидуально для каждого вопроса во время его создания или редактирования.
Количество знаков после запятой - от 0 до 3.С помощью этого параметра можно выбрать, сколько знаков после запятой будет отображаться ученику в баллах и оценке. Например, значение "0" означает, что оценка будет округлена до целого. Этот параметр используется только для отображения оценок. Внутренние расчеты не зависят от этого параметра.
Далее идёт блок УЧАЩИЕСЯ МОГУТ ПРОСМАТРИВАТЬ
Галочками отмечаются данные, которые ученик может посмотреть
Непосредственно после попытки
Свои ответы
Правильность ответов
Комментарий - это текст комментария, для конкретного вопроса
Общий комментарий - этот текст, отображаемый после каждой попытки, независимо от того, был дан ответ или нет. Он может быть использован для общих комментариев к вопросу или для предоставления ссылки на дальнейшую информацию.
Баллы
Комментарий к тесту
В контрольных тестах не ставьте галочку в поле ПРАВИЛЬНЫЕ ОТВЕТЫ! Иначе ученик, выбрав неправильный ответ тут же увидит какой ответ правильный, но хотя, может быть в определённых случаях это стоит делать. Но пока правильные ответы покажем ученику только тогда, когда тестирование будет закончено.
Позже, но только пока тест открыт
Свои ответы
Правильность ответов
Комментарий
Общий комментарий
Баллы
Комментарий к тесту
После того, как тест будет закрыт
Свои ответы
Правильность ответов
Комментарий
Общий комментарий
Баллы
Комментарий к тесту
Далее блок ЗАЩИТЫ теста
Некоторые настроек теста можно задать по умолчанию для всего сайта. На первой странице сайта в блоке АДМИНИСТРИРОВАНИЕ - МОДУЛИ - ЭЛЕМЕНТЫ КУРСА - ТЕСТ.
Все параметры, которые задаются в этом окне, становятся по умолчанию для создания любого теста в любом курсе учебного сайта. Если при этом поставить галочку в окошко РАСШИРЕННЫЕ НАСТРОЙКИ, указанные по умолчанию параметры можно будет изменить из настроек теста, иначе изменения можно будет внести только на уровне сайта.
Расширенные параметры настройки - выбор любого из этих флажков вызовет соответствующие опции; по умолчанию они скрыты от учителей. Но учителя всегда могут обратиться к этим "Расширенным параметрам настройки", используя кнопки на странице редактирования этого модуля.
Варианты тестов схожи с программой Hot Potatoes. ТЕСТ может быть как самостоятельным элементом, так и встроенным в элемент ЛЕКЦИЯ, но банк вопросов из ТЕСТА в ЛЕКЦИЮ не преносится, к сожалению.
Для добавления теста к курсу необходимо выбрать тип элемента
ТЕСТ в поле ДОБАВИТЬ ЭЛЕМЕНТ КУРСА. Это необходимо сделать в режиме редактирования
курса.
После выбора данного элемента открывается окно настроек. В уже созданных тестах эту страницу можно открыть, нажав иконку РЕДАКТИРОВАТЬ  около имени теста,
около имени теста,
 около имени теста,
около имени теста,
или кнопку ОБНОВИТЬ ТЕСТ, когда тест уже открыт.
Название - в эту строку вводится название теста, которое будет видно в списке материалов курса.
Вступление - отображается над списком вопросов теста и ,обычно, содержит краткую инструкцию для учеников. Кроме форматирования текста редактор предлагает ряд дополнительных возможностей:
Копирование текста через буфер обмена из других программ
Можно вставить текст из других windows-приложений, например изMS Word, при этом формат текста будет сохранен. (Используются команды копирования и вставки в меню "Правка" или Ctrl+C - для копирования иCtrl+V - для вставки)
Вставка картинок

Если вы хотите вставить картинку, находящуюся на web-сайте и доступную через URL, воспользуйтесь кнопкой "Вставить рисунок" ("Insert Image").
Вставка таблиц

Можно вставить таблицу в текст, используя кнопку "Вставить таблицу" ("Insert Table").
Вставка ссылки

Для того, чтобы создать web-ссылку наберите текст, выделите его, нажмите на кнопку "Вставить ссылку" ("Insert Link") на панели инструментов и наберите URL-адрес ссылки.
Вставка "Смайликов" (Эмоции)

Для вставки маленьких иконок, выражающих эмоции, в текст, нажмите на иконку со "смайликом" на панели инструментов. Диалоговое окно позволит вам выбрать нужную картинку (альтернативный способ рисования -написать текстовый эквивалент, который потом автоматически заменится графическим аналогом).
Следующий блок настроек ОГРАНИЧЕНИЕ ПО ВРЕМЕНИ.
По окончании установленного времени тест автоматически отправляется на проверку со всеми текущими ответами.
Окончание тестирования - Дата и время закрытия теста, после указанного времени доступ ученикам к тесту будет блокирован.
Ограничение времени (в минутах) - По умолчанию тесты не ограничены по времени, т.е. рассматриваются как тренировочные, что позволяет ученику использовать столько времени, сколько ему необходимо для завершения теста. Если же есть необходимость в ограничении, например на прохождение теста отводится только 1 урок - 45 минут, то необходимо сначала поставить галочку в квадратике справа.
- Поддержка Javascript в браузере становится обязательной - это позволяет таймеру работать правильно.
- В всплывающем окне отображается обратный отсчет времени.
- Когда время заканчивается, результаты теста передаются на сервер автоматически вне зависимости от того на сколько вопросов получены ответы.
- Если ученику каким-то образом удалось обмануть систему и потратить на 60 секунд больше времени, чем отведено, то попытка тестирования автоматически оценивается в ноль.

Если задано ограничение времени, то закрытие окна теста не остановит таймер. При повторном открытии теста таймер начнет отсчет с той минуты, на которой было закрыто окно, что не позволяет ученику начать отсчёт времени заново, у него нет возможности во время тестирования посмотреть уже выполненные вопросы и ответы на них.
В этом случае это уже будет вторая попытка, и максимальное количество баллов за тест таким образом получить не удастся.
Задержка по времени между первой и второй попытками - количество попыток устанавливается ниже, но время между попытками задаётся в этом блоке. Отдельно устанавливается время между первой и второй попыткой. Если ученик не набрал желаемое количество баллов он может повторить свою попытку, но предварительно, он должен проработать теоретический материал, на это ему требуется время, например 2 часа или 24 часа.
Задержка по времени между следующими попытками - ученику придется подождать это время прежде чем он сможет пройти тест третий, четвертый и т.д. раз. это делается для того, что бы предотвратить попытки обмануть систему отвечая сразу же на те же вопросы.
Следующий блок - ОТОБРАЖЕНИЕ
Вопросов на одной странице - устанавливает число вопросов от 1 до 50 или неограниченное число, которые единовременно показываются ученику на одной странице. Если в тесте больше вопросов, чем отображается на экране, ученики увидят кнопку навигации внизу страницы, с помощью которой они смогут увидеть вопросы на других страницах. Для длинных тестов имеет смысл разбивать их на несколько страниц с ограниченным числом вопросов на каждой. При добавлении вопросов в тест разрывы страниц (page breaks) автоматически будут добавляться в соответствии с этой настройкой. Однако всегда можно вручную переместить и/или удалить разрывы на странице редактирования.
Случайный порядок вопросов - Да/Нет, если включите эту опцию, то вопросы будут автоматически отображаться в случайном порядке при каждой попытке ученика пройти тест. Это может исключить подсказки ответов учениками, т.к. у каждого ученика разный порядок вопросов и они не знают какой вопрос у соседа идёт под номером 2.
Индивидуальная настройка случайного порядка ответов - Да/Нет. Данная опция позволит усложнить ученикам списывание результатов друг у друга. Если вы включите эту опцию, то варианты ответов некоторых вопросов будут случайным образом перемешиваться каждый раз, когда ученик будет начинать новую попытку. Будут ли варианты ответов перемешиваться, зависит как от этой настройки для всего теста, так и соответствующей настройки для каждого отдельного вопроса.
Эта опция имеет значения только для вопросов типов "В закрытой форме (множественный выбор)" и "На соответствие". Для вопросов с множественным выбором эта опция будет иметь значение, только если в самом вопросе включено перемешивание ответов. Для вопросов на соответствие перемешивание вариантов ответов включено всегда, и эта опция контролирует будет ли дополнительно перемешан порядок пар.
Эта опция не имеет никакого отношения к использованию "Случайных Вопросов" и влияет только на порядок отображения ответов.
Блок ПОПЫТКИ.
Количество попыток - ученикам может быть разрешено от 1 до 10 или неограниченное число раз пройти тест. В этом случае тест используется как обучающий. Как раз задержку между попытками устанавливали выше в блоке ОГРАНИЧЕНИЕ ПО ВРЕМЕНИ.
Можно сделать так, чтобы каждая следующая попытка основывалась на предыдущей. Если у ученика есть возможность нескольких попыток, то можно позволить ему собирать свои ответы. Если установить значение этого параметра в «Да», то ответы учащихся из предыдущих попыток будут отображаться в тесте при следующих попытках. Это позволит выполнить тест за несколько попыток, что можно использовать, например в случае, когда ученик набирает определённое количество баллов, переходит к следующему заданию иначе доступ к следующему заданию для него будет закрыт.
Чтобы тест начинался каждый раз с чистого листа - отключите данную опцию.
Обучающий режим - Да/Нет. Если Да, то ученик может ответить на вопрос несколько раз в рамках одной попытки. Т.е., например, если ученик ответил неправильно, ему будет сразу же разрешено исправить ответ. При этом обычно за каждый неправильный ответ балл ученика за этот вопрос будет уменьшаться на заранее определенную величину штрафа.
В обучающем режиме для каждого вопроса выводится дополнительная кнопка ОТПРАВИТЬ. Если ученик нажимает эту кнопку, то его ответ только на этот вопрос будет проверен и ему будет отображен результат (баллы, уведомление о правильности, возможно комментарии). После этого ученик сможет изменить свой ответ и заново его проверить.
Следующий блок ОЦЕНКИ
Метод оценивания - Если у ученика есть единственная попытка прохождения теста, то метод оценивания один, сколько смог набрать - столько и получил.
Если ученикам разрешено несколько раз проходить тест, то можно по-разному вычислять результирующую оценку за тест.
Лучшая оценка - окончательной оценкой считается лучшая оценка из всех попыток.
Средняя оценка - вычисляется средняя оценка из всех попыток.
Первая попытка - в расчет принимается первая попытка (другие попытки - игнорируются).
Последняя попытка - результирующей оценкой считается оценка последней попытки.
Начислять штрафы - Да/Нет. Этот параметр применяется к тесту только в том случае, если он установлен в обучающем режиме: это означает, что ученики смогут несколько раз отвечать на каждый вопрос. В этом случае можно указать штраф, который будет вычитаться из итогового балла вопроса за каждый неверный ответ на него. Величина штрафа указывается индивидуально для каждого вопроса во время его создания или редактирования.
Количество знаков после запятой - от 0 до 3.С помощью этого параметра можно выбрать, сколько знаков после запятой будет отображаться ученику в баллах и оценке. Например, значение "0" означает, что оценка будет округлена до целого. Этот параметр используется только для отображения оценок. Внутренние расчеты не зависят от этого параметра.
Далее идёт блок УЧАЩИЕСЯ МОГУТ ПРОСМАТРИВАТЬ
Галочками отмечаются данные, которые ученик может посмотреть
Непосредственно после попытки
Свои ответы
Правильность ответов
Комментарий - это текст комментария, для конкретного вопроса
Общий комментарий - этот текст, отображаемый после каждой попытки, независимо от того, был дан ответ или нет. Он может быть использован для общих комментариев к вопросу или для предоставления ссылки на дальнейшую информацию.
Баллы
Комментарий к тесту
В контрольных тестах не ставьте галочку в поле ПРАВИЛЬНЫЕ ОТВЕТЫ! Иначе ученик, выбрав неправильный ответ тут же увидит какой ответ правильный, но хотя, может быть в определённых случаях это стоит делать. Но пока правильные ответы покажем ученику только тогда, когда тестирование будет закончено.
Позже, но только пока тест открыт
Свои ответы
Правильность ответов
Комментарий
Общий комментарий
Баллы
Комментарий к тесту
После того, как тест будет закрыт
Свои ответы
Правильность ответов
Комментарий
Общий комментарий
Баллы
Комментарий к тесту
Далее блок ЗАЩИТЫ теста
Browser security - защита обозревателя - None (нет защиты)/Full screen pop-up with some JavaScript security(в защищённом окне, при обеспечении безопасности посредствам JavaScript )
Выбор этой опции отображает тест в новом окне, которое будет открыто во весь экран без кнопок вперед и назад, безадресной строки или других элементов навигации. Это предотвращает переходы студентов на другие сайты, а также во время теста не будет открываться контекстное меню по щелчку правой кнопки мыши.
Необходим пароль - если поставить галочку около ОТОБРАЗИТЬ, то пароль будет виден во время ввода иначе пароль вводиться точками. Заполнять это поле не обязательно.
Если вы укажите здесь пароль, то ученик тоже должен будет его указать, прежде чем ему будет позволено выполнить попытку пройти тест. Таким образом можно ограничить круг(только те, кто оплатил курс) или прохождение курса открывается тем ученикам, которые выполнили предыдущие задания и отгадали в них "волшебное слово".
Необходим сетевой адрес - Это поле заполнять необязательно. Имеет смысл заполнять это поле для большого количества учащихся, которые сдают тест в нескольких аудиториях или в разное время, или, если тестирование экзаменационное.
Можно ограничить доступ к тесту определенными подсетями ЛВС и/или Интернета, задав разделенный запятыми список частей или полных IP адресов. Тест будет доступен только с тех машин, адреса которых здесь указаны
Это может быть особенно полезно, если вы хотите, чтобы тест можно было пройти только из определенной аудитории.
Например: 192.168. , 231.54.211.0/20, 231.3.56.211, 231.3.56.10-20
Здесь использовано четыре варианта задания IP адресов (нельзя использовать доменные
имена, такие как example.com):
Полные IP адреса, например, 192.168.10.1, которые соответствуют одиночному компьютеру или прокси-серверу.
Неполные адреса, например, 192.168, которые соответствую любому адресу, начинающемуся с этих чисел.
CIDR нотация, например, 231.54.211.0/20, с помощью которой можно более точно определить подсеть.
Диапазоны IP адресов, например, 231.3.56.10-20. Диапазон применяется к последнему числу в адресе, т.е. пример означает "любые адреса от 231.3.56.10 до 231.3.56.20".
Пробелы в списке игнорируются
Выбор этой опции отображает тест в новом окне, которое будет открыто во весь экран без кнопок вперед и назад, безадресной строки или других элементов навигации. Это предотвращает переходы студентов на другие сайты, а также во время теста не будет открываться контекстное меню по щелчку правой кнопки мыши.
Необходим пароль - если поставить галочку около ОТОБРАЗИТЬ, то пароль будет виден во время ввода иначе пароль вводиться точками. Заполнять это поле не обязательно.
Если вы укажите здесь пароль, то ученик тоже должен будет его указать, прежде чем ему будет позволено выполнить попытку пройти тест. Таким образом можно ограничить круг(только те, кто оплатил курс) или прохождение курса открывается тем ученикам, которые выполнили предыдущие задания и отгадали в них "волшебное слово".
Необходим сетевой адрес - Это поле заполнять необязательно. Имеет смысл заполнять это поле для большого количества учащихся, которые сдают тест в нескольких аудиториях или в разное время, или, если тестирование экзаменационное.
Можно ограничить доступ к тесту определенными подсетями ЛВС и/или Интернета, задав разделенный запятыми список частей или полных IP адресов. Тест будет доступен только с тех машин, адреса которых здесь указаны
Это может быть особенно полезно, если вы хотите, чтобы тест можно было пройти только из определенной аудитории.
Например: 192.168. , 231.54.211.0/20, 231.3.56.211, 231.3.56.10-20
Здесь использовано четыре варианта задания IP адресов (нельзя использовать доменные
имена, такие как example.com):
Полные IP адреса, например, 192.168.10.1, которые соответствуют одиночному компьютеру или прокси-серверу.
Неполные адреса, например, 192.168, которые соответствую любому адресу, начинающемуся с этих чисел.
CIDR нотация, например, 231.54.211.0/20, с помощью которой можно более точно определить подсеть.
Диапазоны IP адресов, например, 231.3.56.10-20. Диапазон применяется к последнему числу в адресе, т.е. пример означает "любые адреса от 231.3.56.10 до 231.3.56.20".
Пробелы в списке игнорируются
Потом идёт блок ОБЩИЕ НАСТРОЙКИ МОДУЛЯ
Групповой метод - нажав на стрелочку выпадает окно с тремя вариантами
Доступность - видят учащиеся ссылку на данный тест или она от них скрыта.
Категория оценки - единственный вариант: Без категории
Последний блок настроек - это КОММЕНТАРИЙ К ТЕКСТУ
Комментарий в зависимости от оценки - это некоторый текст, который будет показан ученику после завершения попытки. Текст может зависеть от полученной учеником оценки.
Границы оценки определяют диапазон, и каждый комментарий отображается для оценки из соответствующего диапазона.
Граница оценки может быть задана как проценты (например, "31.41%"), так и как число (например, "7"). Если ваш тест имеет максимальную оценку 10, то граница оценки 7 будет означать 7 из 10 и выше.
Если оценок больше, чем комментариев, предлагающихся программой по умолчанию, то можно нажав на кнопку ДОБАВИТЬ 3 ПОЛЯ КОММЕНТАРИЕВ добавить ещё поля для заполнения.
Если Вы не нашли какие-то из вышеперечисленных опций, попробуйте нажать на кнопку
«Показать дополнительные». Ваш системный администратор мог скрыть некоторые опции
для того чтобы упростить страницу.
Теперь можно и сохранить настройки теста.
Некоторые настроек теста можно задать по умолчанию для всего сайта. На первой странице сайта в блоке АДМИНИСТРИРОВАНИЕ - МОДУЛИ - ЭЛЕМЕНТЫ КУРСА - ТЕСТ.
Все параметры, которые задаются в этом окне, становятся по умолчанию для создания любого теста в любом курсе учебного сайта. Если при этом поставить галочку в окошко РАСШИРЕННЫЕ НАСТРОЙКИ, указанные по умолчанию параметры можно будет изменить из настроек теста, иначе изменения можно будет внести только на уровне сайта.
Расширенные параметры настройки - выбор любого из этих флажков вызовет соответствующие опции; по умолчанию они скрыты от учителей. Но учителя всегда могут обратиться к этим "Расширенным параметрам настройки", используя кнопки на странице редактирования этого модуля.





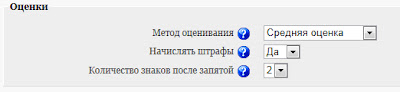









Комментариев нет:
Отправить комментарий