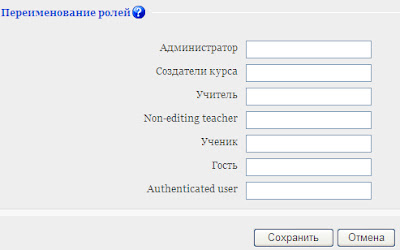Пока ещё нет курсов на сайте, первая страница выглядит следующим образом.
В центре страницы находится кнопочка ДОБАВИТЬ КУРС. Её и нажимаем.
Открывается окно редактирования и первичной настройки курса.
Все настройки на этой странице можно изменять в любое время, даже когда будут зарегистрированы ученики.
В настройках курса несколько блоков. Поля обозначенные звёздочкой обязательны для заполнения. Но настроек много, поэтому разберём все по-порядку. Здесь впервые появляется значок
Нажимаем на значок и получаем справку. Почти вся справочная система переведена на русский язык.
Первый блок -
Основные настройки
Категория курсов - выпадающее окно.По умолчанию система выдаёт только одну категорию Miscellaneous. Когда на сайте появится много курсов их удобнее будет распределить по категориям (математика, физика ...), тогда в этом выпадающем окне будет выбор, сейчас пока его нет.
Полное название курса
Это название курса будет стоять на главной странице курса, его будут видеть все посетители сайта.
Краткое название курса
Сокращённое название курса, максимум 15 символов. Этого названия на главной странице видно не будет, оно будет видно в виде гиперссылки в строке навигации сверху и внизу в виде кнопочки на каждой странице этого курса. Поэтому сюда лучше вносить первые буквы полного названия: Прямоугольный треугольник = ПТ или Фамилию Имя автора, т.е. название должно быть коротким, но информативным.
Краткое описание курса
Описание также видно на главной странице сайта. Это краткая характеристика курса. Сюда можно вставлять картинки, но об этом позднее.
Формат курса - выпадающее меню
Выбираем способ представления материала. Я использую для учебных курсов два: СТРУКТУРА и КАЛЕНДАРЬ. В случае выбора формата СТРУКТУРА учебный материал структурируется в виде отдельных блоков - тем. Длительность отдельного блока не ограничена временными рамками(если вы сами принудительно этого не сделаете). Формат КАЛЕНДАРЬ структурирует материал по неделям (всего 52 недели), одна неделя- одна тема. Его удобно использовать, если Вы хотите ограничить изучение временными рамками, т.е. задачи к зачёту будут видны только 1 неделю, на следующей недели - увы, кто успел тот и съел.
Количество тем - выпадающее меню
Имеется в иду на одной странице. Очень некрасиво выглядит, если на странице разрешено 10 тем, а там только 3, все остальные выглядят дырками. Также может напугать создателя курса то, что он создаёт новую тему, в редактировании она есть, а ученики её не видят. Это значит, что разрешено показывать меньше, чем есть на самом деле.
Дата начала курса
Обычно выставляется дата создания курса, но если Вы заготавливаете курс раньше, то можно запрограммировать дату начала использования.
Отображение скрытых секций
Есть выбор: В НЕРАЗВЕРНУТОМ ВИДЕ - ученики будут видеть темы которые они уже изучили и темы, которые ещё будут изучать. ПОЛНОСТЬЮ НЕВИДИМЫ - ученики видят только изучаемую тему.
Новости
Любое изменение темы, задания, блога... считается новостью. В окне выбираем сколько последних изменений показывать.
Показывать оценки
В курсе Вы будете создавать задания, для оценивания. Здесь выбирается: будут ли ученики видеть свои оценки или нет(каждый может видеть только свою оценку)
Показать отчёт о действиях
Все действия ученика система отслеживает и записывает, поэтому учитель всегда может это видеть и контролировать, а вот разрешать видеть это ученику выбираем здесь.
Максимальный размер загружаемого файла
Можно изменить в любой момент. Выбираете на свой вкус.
Задать тему принудительно
Вот в этом месте мы и может изменять для каждого курса свою тему - свой внешний вид, правда, если мы это позволили делать
раньше. По умолчанию НЕ ВЫНУЖДЕННЫЙ устанавливает тему такую же, как и на главной странице.
Это МЕТАКУРС?
Метакурс- старший брат данного курса - в него входят различные курсы. Он как правило рассчитан на длительный срок. и учащиеся могут переходить с курса на курс. Например: СЛОЖЕНИЕ в него могут входить курсы 1) сложение натуральных чисел, 2) Сложение десятичных дробей, 3) сложение обыкновенных дробей. 4) сложение отрицательных чисел, 5) .... В данном случае курс - самостоятельная единица.
По материалам Нехорошкиной О.А.