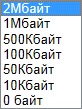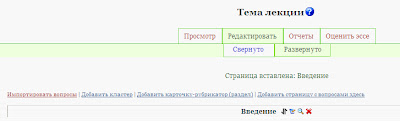Следующим в списке элементов курса идёт СЕМИНАР. Этот элемент позволяет ученикам выполнять предложенные учителем задания и даёт возможность участникам оценивать работы друг друга.
После выбора данной команды, открывается окно настроек элемента.
Заголовок - в данную строку вносится название семинара.
Описание - это вводная часть семинара, где желательно указывать описание предлагаемых ниже заданий, критерии оценивания, может быть сюда стоит добавить какие-то инструкции по выполнению определённых заданий, что конкретно преподаватель ожидает от своих учащихся, так же можно оговорить сроки выполнения данного задания.
Градация для оценок (от 0 до 100) - это оценка ученика за оценивание своей собственной и/или другой работы. Данная оценка вычисляется путем сравнения этой оценки с той, которая является ближайшей к среднему значению из всех оценок, если есть только одна оценка , то эта единственная оценка берется для сравнения. Эту оценку иногда называют "баллы за оценивание".
Градация для сообщений - Это оценка представляет собой оценку за непосредственно представленную работу.
Оценка ученика за семинар является суммой оценок во-первых за саму работу и во-вторых оценку за оценивание работ своих одноклассников.
Эти значения могут в любой момент изменяться, и новую оценку сразу же увидят и ученики, и учитель.
Стратегия градаций - это стратегия оценивания. Возможность выбора состоит из пяти вариантов, которые открываются в выпадающем окне.
- Не градуировано. Данную команду можно рассматривать, как Не оценивать. Это означает, что ученики комментируют работы, но не оценивают их, т.е. не ставят количественную оценку, хотя в комментариях может делаться словесная оценка работы. Учитель, при желании, может оценить ученические комментарии. На основании этих оценок формируются итоговые оценки учеников. Если учитель не оценивает ученические комментарии, тогда задание не имеет никаких итоговых оценок.
- Суммарный. Выставляется по умолчанию. В этом типе задания оценка ученику складывается из оценок за несколько элементов. Обычно у задания бывает от 5 до 15 элементов для комментариев и оценивания, реальное число зависит от размера и сложности задания. Задания только с одним элементом тоже дозволены и имеют стратегию оценки, подобную стандартному заданию Moodle. Элементы имеют следующие три признака:
- ОПИСАНИЕ элемента. Оно должно ясно устанавливать, что конкретно в этом задании должно быть оценено. Если оценка является словесной, то, полезно сообщить подробности того, что считается отличным, средним и плохим. Может быть, в этом случает удобно ввести только две оценки: зачтено/не зачтено
- ШКАЛА элемента. Есть некоторые предопределенные значения. Их диапазон: от простой шкалы Да/Нет через шкалы с заданными значениями до полной 100% шкалы. У каждого элемента может быть своя собственная шкала, которая соответствует числу возможных изменений для этого элемента. Следует знать, что шкала НЕ ОПРЕДЕЛЯЕТ важность элемента в вычислении итоговой оценки; у шкалы в 2 балла то же самое "влияние" как и у шкалы в 100 баллов, если у соответствующих элементов одинаковая ценность - вес элемента.
- ВЕС элемента. По умолчанию элементам дают одинаковую значимость в вычислении итоговой оценки задания. Это можно изменить, назначив более важным элементам вес больше 1, а менее важным - вес ниже 1. Изменение весов НЕ ВЛИЯЕТ на максимальную оценку, значение которой устанавливается параметром "Максимальная оценка". Весам можно назначить отрицательные значения, это - экспериментальный параметр.
- Погрешность ошибки. В этом типе задания работы оцениваются по шкале Да/Нет. Балл определен в "Таблице оценок", которая дает соотношения между количеством "ошибок" и предложенной оценкой. Например, задание имеет шесть существенных элементов, которые должны присутствовать. Таблица оценок предлагает оценки для случаев, когда все элементы присутствуют, когда один отсутствует, когда два отсутствуют, и т.д. Отдельным элементам при желании можно задать вес, если они более важны, чем другие. Количество "ошибок" является взвешенной суммой отсутствующих элементов. По умолчанию каждому элементу дается вес 1. Таблица оценок, может быть и нелинейной. Например, для задания с 10 элементами предложенные оценки могут быть: 90 %, 70 %, 50 %, 40 %, 30 %, 20 %, 10 %, 0 %, 0 %, 0 %. Учитель может исправить предложенную оценку до 20 % в любую сторону и дать итоговую оценку работы.
- Критерий. Это - самый простой тип оценки (хотя не обязательно самый лучший в настройке). Работы оцениваются по ряду утверждений критериев. Оценивающий выбирает, какое утверждение лучше всего соответствует работе. Оценка определяется "Таблицей критериев", где предлагаются оценки для каждого критерия.
Например, задание может быть задано с 5 утверждениями критериев и оценивающие должны выбрать одно из этих пяти утверждений для каждой из оценок. Оценивающий может исправить предложенную оценку до 20 % в любую сторону, чтобы дать итоговую оценку работе.
- Рубрика. Это подобно оцениванию по Критерию в случае, когда имеется более одного критерия. Каждая группа, охватывающая отдельную "категорию", может иметь до пяти утверждений. Группам дают индивидуальные веса, и оценка - взвешенная сумма значений из каждой группы. В этом типе корректировка оценки не предусмотрена.
Количество комментариев, элементов оценок, погрешностей градаций, перечня критериев или категорий в рубриках - от 0 до 20. Здесь выбирается количество комментариев к каждому элементу. Во всех формах оценки есть поле "Основного комментария". Для заданий "Без оценки" число, заданное здесь, определяет количество дополнительных полей комментариев. При задании нуля все формы оценки будут содержать только одно поле комментария для всех.
Число приложений к работе от 0 до 5 - Число, введенное здесь, определяет, сколько полей "загрузить" будет доступно ученику, представляющему свою работу. Если выбрать 0, тогда приложения к работе не разрешены. Если приложения ожидаются или необходимы к основной работе, то их число может быть 1, 2... до 5. Но это совсем не означает, что ученик должен загрузить именно столько приложений сколько указал учитель, он может загрузить их и меньше и при этом ученик не получит никакого предупреждающего сообщения, но он не сможет загрузить их больше указанного количества. Таким образом, ученик может приложить количество файлов к своей работе до максимального значения, заданного этим выбором
за один раз. Если же ученику необходимо загрузить 6 и более приложений, то он это может сделать, редактируя свою работу. Т. е не смотря на кажущееся ограничение приложений, этот параметр не является строгим табу, этот параметр только показывает сколько полей "загрузить" увидит ученик за 1 раз.
Продолжаем рассматривать настройки элемента курса
Семинар, которых достаточно много.
Позволить снова послать сообщение - Да/Нет
Количество оценок по примерам от преподавателей от 0 до 20. - Это число определяет, нужно ли и сколько нужно ученику оценить примеров представленных преподавателем работ, до того как загружать свою собственную работу. Если оно является отличным от нуля, тогда каждый ученик должен оценить это количество примеров. Ученик не сможет представить свою работу, пока эти оценки не будут сделаны.
Сравнение оценок - Может принимать следующие значения.
По умолчанию выбирается
Нормальный. В Семинаре это применимо к одной и той же работе, которая будет оценена как учителем, так и учениками. Если используются примеры работ, тогда учитель оценивает их прежде, чем ученики. Семинар позволяет учителю присуждать балл оценкам учеников, т.е. оценивать отзывы учеников, остальные баллы ученик получает уже непосредственно саму свою работу. Оценка каждого будет складываться из оценки за отзывы + оценка за работу. Пропорции баллов, данных этим двум областям, устанавливаются к окончанию семинара. Оценкам учеников даются баллы, основываясь на том, как хорошо они соответствуют оценке учителя. В отсутствии оценки учителя используется среднее значение оценок сокурсников.
Количество оценок по студенческим сообщениям от 0 до 20 - количество работ, которое необходимо оценить каждому учащемуся. Если выбрать значение0, то ученику не надо оценивать работы сокурсников. После оценки автор работы может просмотреть комментарии и оценки, данные его сокурсниками. Процесс оценки сокурсника может быть повторяющимся в зависимости от установки опции "Согласование оценок".
Веса для преподавательских оценок от 0 до 10 - Значимость оценки учителя. По умолчанию значение этой опции = 1. Это дает каждой оценке ученика тот же самый вес, что и у учителя. Но в жизни случаются ситуации, когда ученики "завышают" друг другу или кому-то баллы, и это дает слишком высокую оценку. И наоборот, может случиться, когда оценивающий/е сокурсник/и слишком занижает/ют оценку/и. Для компенсации "некачественного" оценивания можно менять вес учительской оценки, т.е. увеличить вес учительской оценки, тем самым снизить вес оценок учеников. Если выбрать значение равное 2, то одна оценка учителя будет равна двум оценкам учеников. При анализе оценок те студенческие оценки, которые не увязываются с оценкой учителя, скорее всего, будут понижены, если значение этой опции будет больше 1. Оставшиеся оценки будут ближе к оценке учителя.
Эта опция может быть изменена в любое время во время задания. И это следует объяснить ученикам до начала оценивания, чтобы предотвратить появление одной или другой ситуации.
По распределению от 0 до 2 - Этот уровень определяет, сбалансированность распределения комментариев-оценок сокурсников в группе или нет. Здесь термин "сбалансировано" относится к количеству раз, которое каждая ученическая работа оценена сокурсниками. Когда Уровень распределения установлен равный нулю, все работы имеют одинаковое количество оценок-комментариев, т.е. распределение сбалансировано. Когда Уровень равен 1, тогда часть работ может содержать на 1 оценку больше, чем другие работы (из этого следует, что часть работ может быть оценена меньше, чем другие работы). Этот уровень распределения является несбалансированным. Если Уровень установлен, равный двум, тогда позволен больший дисбаланс. Идеально, если все оценки сокурсников будут сбалансированы. Однако, неудобство в том, что у некоторых учеников не будет своей полной доли работ для оценивания, пока последний ученик не представит свою работу. Когда Уровень распределения будет установлен в ОДИН, тогда у большинства учеников окажется, что у них есть своя полная "доля" из оцениваемых работ, и они не должны ждать поздней работы. Ожидание запоздавшей работы должно быть еще более редким, если уровень установлен в ДВА.
Если значение по умолчанию (= 0) Уровня распределения изменено и установлено в ОДИН, а в задании Семинара количество оценок сокурсников = 5, то нет никаких проблем, если какая-то работа будет оценена 4 раза, другая - 5 и остальные - 6 раз; задание будет "протекать" более ровно, а ученики не должны будут ждать других, чтобы представить свою работу.
Самооценка Да/Нет- задание семинара может включать оценку ученика своей собственной работы. Это означает, что, если каждый ученик должен оценить 5 работ сокурсников, то ученик будет вынужден оценить ещё и шестую работу, которая является его собственной работой.
Если количество работ сокурсников установлено равным нулю и опция самооценки включена, тогда задание становится само оцениваемым заданием.
Оценки должны быть согласованы Да/Нет - Если выбрана функция ДА, то Семинар может иметь один из таких вариантов.
В процессе предоставления работы и оценки работ других учеников - ученики видят оценки, сделанные другими. Здесь нет никакой обратной связи между учениками, которые представили работу и учениками, которые ее оценили. Таким образом, есть только один вид обратной связи между равными по положению участниками обсуждения любой работы.
- В процессе предоставления и оценки ученики видят оценки своей работы, сделанные другими учениками, и ученику разрешено прокомментировать эти оценки. Ученики могут соглашаться или не соглашаться с оценками других. Если они соглашаются с оценкой, тогда оценка поддерживается, и используется в окончательных вычислениях, определяя итоговую оценку конкретной обсуждаемой работе. Если они не соглашаются с оценкой ученика, оценивающего работу, дается возможность пересмотра оценки. Прения могут продолжаться до достижения согласия или окончания срока. При окончании срока "спорная" оценка не используется в итоговой оценке. Это дает два вида обратной связи между равнозначными мнениями по каждой обсуждаемой работе.
Если выбран второй вариант работы -
НЕТ, то доступна опция выключения показа оценок. Если выбрана опция "скрыть оценки", то ученику, чья работа оценивается, показываются только комментарии. Оценки показывают только после того, как согласие было достигнуто, на одних комментариях. Эта ситуация учит корректному общению учеников друг с другом.
Спрятать градации до Соглашения Да/Нет - Эта опция может использоваться в семинарах когда должно быть согласие между учениками по каждой оценке. Значение по умолчанию: НЕТ, т.е. не скрыть, а показать ученику, работа которого оценивается, и комментарии и оценки, выставленные сокурсником. Это может привести к большему количеству споров, чем в случае, когда опция включена, и оценки не показываются.
Если значение опции Да, т.е. скрыть оценки, выставленные сокурсником, то оценки показываются, как только согласование будет достигнуто. Это согласие будет, конечно, достигнуто только на комментариях.
Следует особо уделить внимание тому, что бы каждый комментарий соответствовал выставленной оценке. Если эти комментарии не соответствуют оценкам, то ученик, работа которого оценивается, может обратиться к учителю.
Рейтинговая таблица присланных работ от 0 до 20, 50, 100 - можно показать таблицу лучших ... 5... или 50 ... работ семинара. Если установлен ноль, тогда таблица не показывается. Если выбрано число 1, то будет показана самая лучшая работа, если 5, то показывается пять лучших работ и т.д.
Спрятать Имена от Студентов Да/Нет - Возможен вариант анонимного оценивания. В этом случае имена и фотографии учеников, представляющих работу, не показываются. Если оценивание проводится не анонимно, то работы показываются с именами и фотографиями учеников, которые их представили. Это может привести к искажению оценок за счет субъективного фактора.
Отметим, что оценки учителя всегда показываются ученикам открыто.
Наличие пароля Да/Нет - Возможна установка пароля доступа к этому семинару.
Пароль может быть длиной до 10 символов. Пароль может быть изменен в любое время на протяжении семинара. Требование у учеников пароля доступа к семинару определяется опцией "Использовать пароль".
Максимальный размер - параметр определяет максимальный размер файла, который можно
загрузить , но следует помнить, что этот размер не должен превышать размера,
установленного для всего курса, иначе система не загрузит необходимый файл.
Начала представления - Дата и время начала представления своих работ для обсуждения и оценки другими участниками семинара.
Начало оценивания - Дата и время начала оценивания работ, представленных участниками семинара
Конец представления -
Дата и время, до которых ученики могут представить свои работы для рассмотрения их другими участниками семинара. Естественно, конец предоставления работ должен быть раньше, чем конец оценивания.
Конец оценивания - Дата и время, до которых разрешено оценивать работы, представленные другими участниками семинара
Скрыть оценки преподавателя - Эта дата используется, чтобы скрыть оценки учителя до заданной даты. По умолчанию это дата и время являются временем создания семинара. Если дата не изменена, тогда оценки учителя доступны ученикам через короткое время после того, как они выставлены учителем (зависит от сайта). Установка этой опции скрывает оценки учителя до этой даты. Например, если учитель хочет скрыть свои собственные оценки до даты окончания задания, то дата запрета - та же самая дата окончания
Групповой метод - можно установить и
групповой метод.
Доступность -
Далее нажимаем слева внизу кнопочку СОХРАНИТЬ.